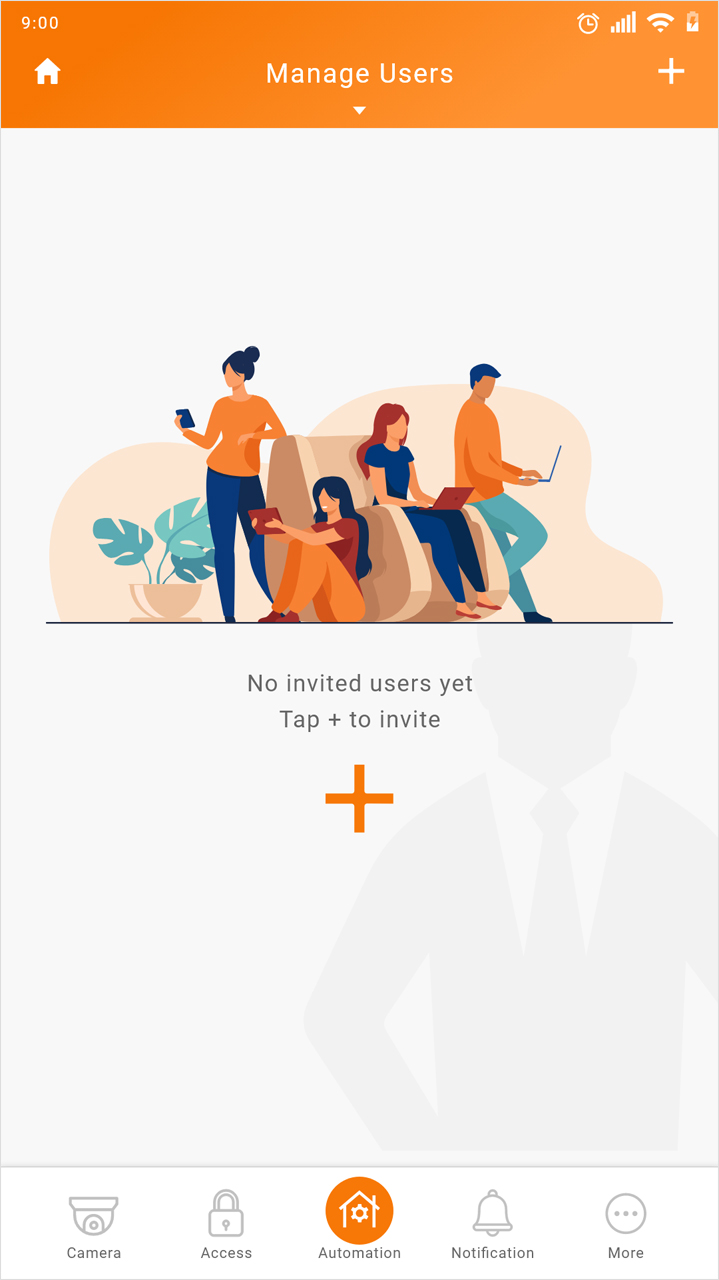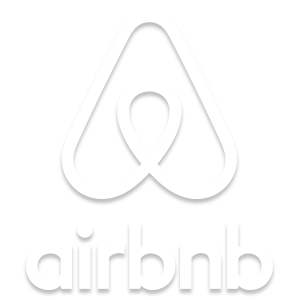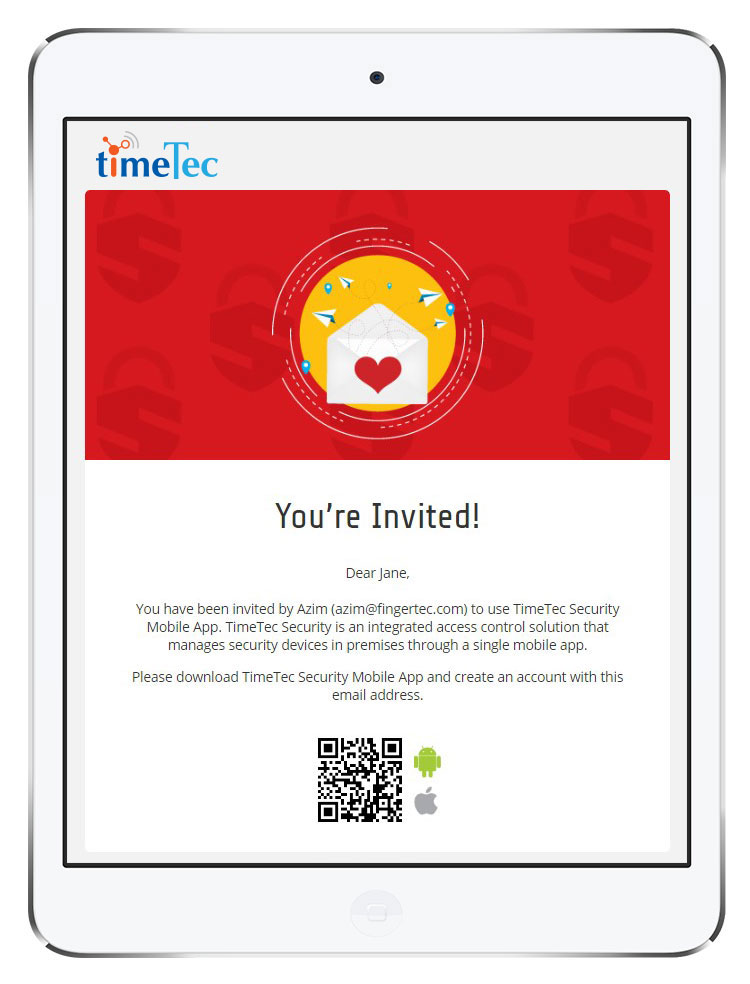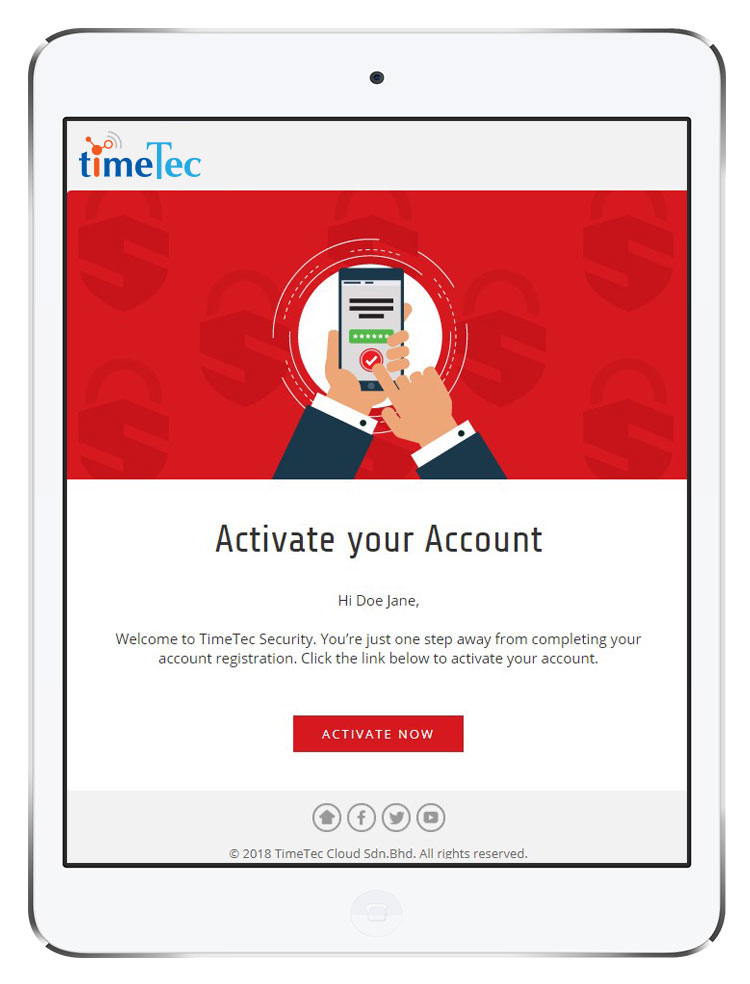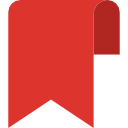|
| After User Registration & Activation |
|
1. After adding a User, you have to wait as the Admin can only configure access settings after User has registered and activated their account. You will be immediately updated on their registration by system notification or you can also monitor activation status at Manage User.
2. At ‘Manage User’, once the user has registered and activated his/her account, the status is updated to active (No longer show the red “P” Pending icon). Tap on the user’s name > Tick the checkbox next to the selected lock’s name to provide access to the smart lock > Back arrow.
Note:
i. Before you can provide rights to access the smart lock, the user must first activate his/her account.
ii. Just like when you are adding user, you Do not have to be physically near or connected via Bluetooth to the Smart Lock to make these configurations. The records are stored in i-TimeTec server and app, not in the lock.
3. Go to ‘Smart Access’ > ‘Configure Locks’ > Select the appropriate lock (e.g. TL400-111) > ‘Temporary Access’.
4. Tap "+" to create ‘Temporary Access’ > Name the schedule > On ‘Access Time’ tab, select either “+” or “Add Now” icon to add the access time window for this temporary pass. You can add more than one time window in each schedule.
5. Set the required time window - Start Date & Time, followed by End Date & Time (e.g. 19 July, 2 pm to 21 July, 12 pm). Tap on OK when you are done to save the settings for this particular time window.
Note:
i. It does not have to be consecutive access with no gap in time. You can skip between dates by adding another time window to the same schedule if the guest is returning after several days, e.g. 19 July, 20 July, 26 July and 27 July. Tap on “Add Now” to add time window for another day.
a. Window 1- Start Date & Time - 19 July, 02:00 pm; End Date & Time - 20 July, 12:00 pm
b. Window 2- Start Date & Time - 26 July, 02:00 pm; End Date & Time - 27 July, 12:00 pm
6. Now that you have configured the full schedule, go to the next tab ‘Users’ > Select the user to assign the individual to this temporary pass (you can assign as many as necessary) > Tap on the tick on the upper right corner to Save. You have successfully created and assigned this temporary access to your Guest. On the Temporary Access Listing, you can see there is one user assigned to this schedule.
7. If you need to provide access to two locks, e.g. Main Entrance and Room Door, repeat steps 2 to 6 for the next lock.
8. The temporary access schedule can be edited at any time, even after you assign to user. For instance, if you wish to add another day, change the time for Start/End time of each day or delete any day. (Note: After you edit time window, you do not need to reassign user, the changes will be automatically reflected in user’s App). Tap on the schedule to make changes:
i. To Edit time window > Swipe to the left > Tap on Edit (Pencil icon) > Make your changes > Save
ii. To Delete time window > Swipe to the left > Delete
iii. Tap on “Add Now” to add time window for another day > Configure > Save
iv. You can also change assigned user > e.g. Tick/Untick user > Save
9. During your guest’s stay, you will be able to see activity details in your Notification module > Door Activities, such as the Date and Time for each instance a Smart Lock is unlocked by users. Check your Notification Settings if you are not able to view details.
Note:
i. Besides this Notification module, you will also be able to see the user’s Door Activity details in an upcoming module called Access Records which is currently still in development phase and will be released in the near future. Moreover, users themselves will also be able to see their own Door Activity details in the Access Records module.
10. Finally, after your guests’ stay conclude, their access rights will expire. You can choose to keep the Temporary Access schedule and User or delete them. When you delete User, their i-TimeTec account will be retained and they will still be able to login to the App. However, their access to your lock is fully removed and they will no longer see the Lock icon.
Note:
a. If your guest has cancelled their reservation prior to arrival, do remember to immediately remove any previously configured access by following step 8.iv above. Otherwise, you can also skip to step (i) or step (ii) below (Any one of the 3 will deactivate access):
i. To delete Temporary Access schedule > Swipe to the left > Delete
ii. To delete User > Go to Manage Users > On the selected user, swipe to the left > Delete